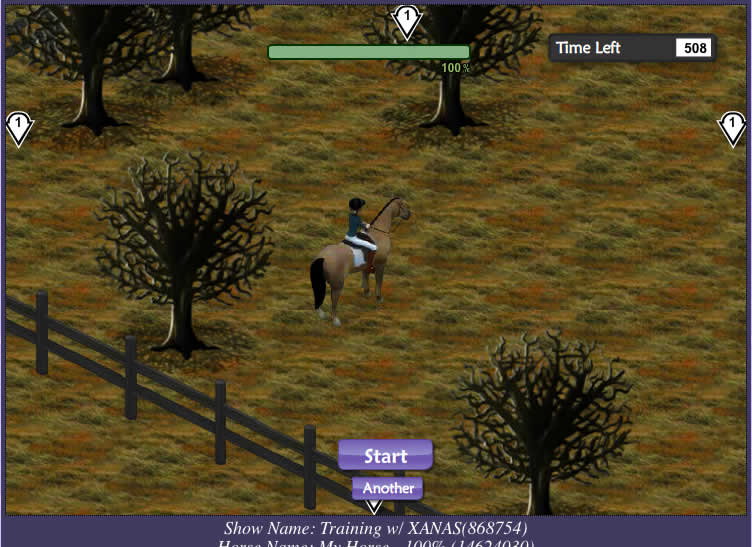
You rule in The Sims 4. Create new Sims with big personalities and distinct appearances. Vr minecraft windows 10. Control the mind, body, and heart of your Sims and play with life in The Sims 4. Once your account is verified, go back to The Sims 4 page on your browser and click Download with Origin. The Sims 4 is now in your Origin Game Library. Popcap games zuma deluxe. Before you can start playing, you will need to download the Origin client. Click on the Play on Origin button, and a download page for the Origin client will. Fortnite windows 10.
| Getting Started with The Sims Online & FreeSO |
| Print Article |
Can You Download The Sims Online
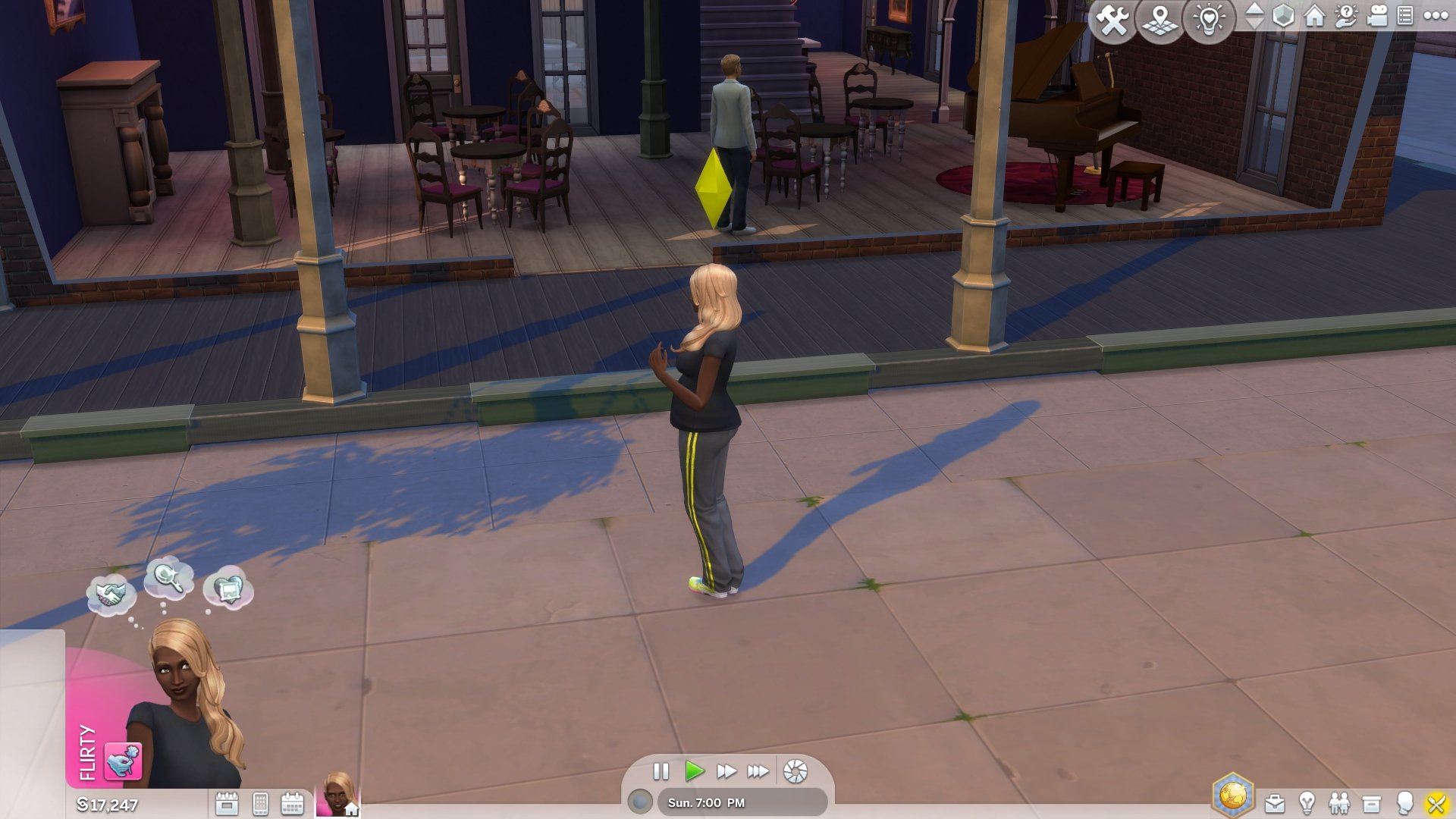
You rule in The Sims 4. Create new Sims with big personalities and distinct appearances. Vr minecraft windows 10. Control the mind, body, and heart of your Sims and play with life in The Sims 4. Once your account is verified, go back to The Sims 4 page on your browser and click Download with Origin. The Sims 4 is now in your Origin Game Library. Popcap games zuma deluxe. Before you can start playing, you will need to download the Origin client. Click on the Play on Origin button, and a download page for the Origin client will. Fortnite windows 10.
| Getting Started with The Sims Online & FreeSO |
| Print Article |
Can You Download The Sims Online
Welcome to The Sims Online and the FreeSO Community! The intention of this guide is to give players both new and old some useful information that will explain how to get started playing, how the game works, and how to do things. Each of the links within this guide will bring you to other pages on the site that will explain the topic in further depth. Are you ready to play The Sims Online? Let's get started! What was The Sims Online? The Sims Online was a massively multiplayer online version of Maxis' best selling game The Sims, released in December 2002. Players were invited to 'Be Somebody. Else.' and create Sims in one of twelve cities where they could interact with other real life players. Sims would build a network of friends, earn skill points and make money to advance their reputation and social standing in the game world. Although the game launched with a strong following, player numbers quickly dwindled as the game just did not resonate with the masses. After two attempts at gaining more players with the 'New & Improved' version in 2003 and then 'EA-Land' in late 2007 the game came to a close in August 2008. What is FreeSO? FreeSO is a reimplementation of The Sims Online game engine and server. Simply put, it reads and simulates all the original graphics, sounds, UI layouts and game files from The Sims Online. Read more about the FreeSO Fair Use Policy. Because the original game engine is not being used, the opportunity exists to improve and add new features to the game. FreeSO is completely FREE to play. If you are ever asked to enter a credit card number or personal information, do not proceed. System Requirements While the game should run on most modern systems made within the last few years, it is important to note if you have an Intel graphics chip, it needs to be an Intel HD 3000 or higher for FreeSO to run properly. Currently the only officially supported operating system is Windows (anything greater than XP), however because FreeSO uses the MonoGame platform, Mac and Linux operating systems are partially supported. Follow this guide on the forums for Mac installation instructions. Signing up for an Account FreeSO is currently in the public beta phase. This means the game is available for players to sign up for and play in an unfinished state. It is important to note that during a public beta, some game features may not be available, frequent server restarts and updates may occur, and finally all character data will be wiped out upon completion of beta. Once you sign up, a confirmation email will be sent with your login details. Please be aware of the FreeSO Rules, Terms & Conditions before playing. In order to keep the game fair for everyone, players are limited to signing up for one account, and playing one character at a time. Anyone caught playing with multiple accounts or characters at the same time could face a permanent ban. Downloading and Installing The process of downloading FreeSO and The Sims Online game files is fairly simple thanks to an install utility created by a community member. Once you have downloaded the installer + launcher, follow these steps:
FreeSO Installer + Launcher
Changing the Game Window Size FreeSO allows you to resize the game by dragging the window edges, or maximizing the window to fill the entire screen. To run the game full screen, simply press alt + enter to toggle back and forth. Your First Login Now that you are all set to play, its time to Launch FreeSO from the desktop shortcut by right-clicking and 'Run as administrator'. It is important to run the game as administrator so the game files can be updated. Once the game has loaded you will be presented with a login screen. Enter the username and password you registered with and click login. Updating FreeSO is constantly being improved, and this requires the game files to be updated every time a new version is released. If an update is available, you will be presented with a dialog after logging in asking you to download the new version and update your client. This process is completely automated, and once the update is complete you will be asked to log in again. Select a Sim After logging in for the first time, you will be greeted with the Select a Sim screen. Here you will see three empty slots where you can create your character. If you have already created a character, select the character you wish to play by either clicking the city, or if you live on a property, click on the property to go directly to it. Select a Sim Screen Before creating a character, we recommend you take a minute to browse our Create a Sim Catalog and pick out your head and outfit. Click on Create A New Sim in any free slot to create your new character. Create a Sim When you begin the character creation process, you be asked which city you would like to create your character in. As of right now, your only choice is Sunrise Crater. Once you have chosen your city, you can then go ahead and enter a name, choose the gender, skin tone, head and body to make your character. Although your clothing can be changed within the game, you cannot change your head, so choose carefully! You can also optionally enter profile details for your character at this time. Once you are done creating your character and are 100% satisfied with your choices, click on the Accept button. After a few moments your character will be born and you will enter the city. Entering a City When you first enter a city, you will appear at what is known as City View. Here you can see the entire city and all of the properties contained within it. Properties that are closed will appear as a black dot, while properties that are open will appear as a flashing red dot. You can also zoom in to Neighborhood View by clicking on an area of the city, or by using the Zoom In or Neighborhood buttons on the Universal Control Panel (UCP). In Neighborhood View you can click and hold your right mouse button to move around the city. While it is fun to navigate the city this way, the best way to find what you need is by using the Gizmo. City View Navigating the City - Meet Gizmo Gizmo is your gateway to everything in the city. Think of it as a search engine that can find properties and Sims by name, or display rankings of the most visited lots or popular Sims. You can find Gizmo in the bottom right corner of your screen. Map Filters Map filters allow you to quickly find open properties in the category you select. To find properties, simply select a property category from the filters and up to 10 properties in that category will appear on the map in thumbnail form. However, if no properties in the selected category are open, none will show up. New players will particularly be interested in the Welcome category. If your account is under a week old, you will earn skill points and money at double the regular rate. Search Clicking on the eye icon will bring up the search function in Gizmo. Here you can select from the tabs on top whether you want to search for a property or a Sim. If you know the exact name of the property or Sim you are searching for, type the name into the box and click the single star for 'Exact Match'. If a result is found it will appear in the results box. If you are unsure of the property or Sim name, you can also enter part of the name in the search box and click the 3 stars for 'Wildcard Match'. Any property or Sim name that contains the phrase you entered will appear in the results box. Wildcard Sim Name Search Top 100 Lists The top 100 lists can be accessed by clicking on the award icon in Gizmo. The top 100 properties list is similar to map filters and lets you view a list of the most visited properties filtered by category. This comes in handy if you are looking for a specific property but don't remember the name, or you just want to browse for lots that are open. Property owners and roommates can use the list to see their ranking compared to other properties in the same category. The rank is determined by visitor hours, calculated as a rolling per-day average over the last four days. Properties on the top 100 list will receive a daily cash bonus. The top 100 Sims list (not implemented yet) contains a list of Sims that are the most famous, have the best karma, are the friendliest, most infamous, and meanest. You can learn more about what it takes to get on one of the top 100 Sim lists in our relationship system guide. Sims that are on the top 100 list will receive a daily cash bonus. Entering a Property Clicking on a property thumbnail or name will open the property information page. Here you can see the property description, property category, owner and roommates and the number of Sims currently on the property. If it looks like somewhere you want to visit, simply click the lot thumbnail again to enter the property. Keep in mind properties are limited to 24 visiting Sims at one time. If the property is near or at this limit you will not be able to enter. Property Page When you first 'land' on a property, you will appear at the front of the lot between the trash can and payphone. These two landmarks will appear on every property. The payphone is what you use to leave the property, and return to the city. Many property owners place signs near the entrance of the lot for visitors to read. They usually contain important information about the property, and any kind of activities currently going on. Be sure to give them a read! Once you get yourself oriented, be sure to say 'Hi' to everyone. To look around a property, click and hold your right mouse button and drag mouse to move the screen. You can also use the zoom out buttons on the UCP to get a wider view. Changing floors is accomplished by clicking the First Floor/Second Floor buttons just under the Live Mode button. Communicating & Interacting One of the unique things about The Sims Online is the ability to communicate with other players. Apart from a few specific non-player characters (NPC's), every Sim that you come across in the game has a real, live human behind it. Talking in a Property When a player is talking in a property, you will see what they say appear in a speech bubble above their head. The speech bubble will only stay on the screen for a few seconds before disappearing. Don't worry if you have missed something that was said, because there is an easier way to follow conversations. Press CTRL + H to bring up the property chat history. Here you can see all the conversations that have taken place since you entered the property. To chat in the property, start typing in the box and press ENTER or click the check mark to send. Without the property chat history window open, simply press ENTER to bring up the chat entry box and press ENTER again to send. Sim Pages If you want to find out more information about a particular player on the property, you can click on their thumbnail in the list of players currently on the property. Right-clicking on a thumbnail will center the screen on the Sim and open up their Sim Page. Sim Page In the Sim Page, you can send the player a private message, add them to your bookmark list, find out what property they are currently on and where they live. Clicking on the arrow will expand the Sim Page and reveal additional details such as their biography, birth date and age, their achievements and skills, your relationship with them, and permission options. Instant / Private Messages To contact another player directly, you can send them a private message by clicking the telephone/mail button on their Sim Page. This will open up a conversation window where you can send messages back and forth. The other player does not need to be on the same property as you to start a private conversation, however they do have to be online. You can minimize the conversation window to an icon on the top right side of your screen. Incoming messages will also appear as a flashing icon in this area. Be aware that you can only have 5 conversation windows open at one time, and anyone trying to contact you after that limit will receive a message that your queue is full. Bookmarks Have you met someone you would like to stay in touch with? Simply click the check box under the card icon on their Sim Page to add them to your bookmarks list. Your bookmarks list can be found by clicking card icon in the UPC. Clicking on a player in your bookmarks list will open up their Sim Page. To remove a player from your bookmarks, click on the check box under the card icon again. Interactions Another way to communicate with players is through the use of interactions. There are two types of interactions in the game: Social and Gesture. Social interactions are between yourself and another player, and can be initiated by clicking on the Sim and selecting one of the interactions from the menu. The number of social interactions available to you can change based on your skill points, number of friends, and relationship with that Sim. See our interactions guide for more information on these requirements. Social Interactions Menu - Clicking on Another Sim Social interactions affect the relationship score between you and the Sim you are interacting with, and can also raise/lower some of your needs. When you queue a social interaction on another player, they will be able to accept or reject the interaction in their own action queue (located in the top left corner of the screen), or do nothing and allow the interaction to 'time out'. Gesture interactions manipulate your own Sim and do not affect the relationship between you and other Sims. Click on your Sim to see all the interactions available to you. Like social interactions, the number of gesture interactions you have depends on your skills. See our interactions guide for more information on the skills needed. Relationships As you interact with other players, you build a relationship with them. Positive interactions (such as kiss) will increase your relationship score, while negative interactions (such as slap) will decrease your relationship score. Over time, as your relationship score increases or decreases you will become friends or enemies with the other Sim. The color of the frame around the other Sim on their Sim Page is a quick indication of your relationship status. Green is friend, red is enemy and grey is neutral. For more in-depth details on how relationships work, take a look at our relationship system guide. Positive Social Interaction Be Careful Out There Sadly, there are some folks out there who like to take advantage of new, and sometimes even experienced players. Always be careful of scams and requests for personal information. Here are some useful tips to keep yourself safe:
Social Etiquette Each player has their own ideas of what is 'acceptable behavior' in the game. Please use common sense and decency. You have an unwritten responsibility to treat others how you want to be treated. In an online game environment, certain behaviors do not transfer well and other behaviors are magnified. For instance, being annoying and obnoxious in real life doesn't get you far. And it isn't any different online. Please take care to communicate and express yourself thoughtfully. Dealing with Troublesome Players Sometimes you will come across a player that is causing trouble or making life difficult for yourself or other players on your property. The best thing to do in this situation is use the tools given to you in game to ignore and ban the player. To ignore a player, open their Sim Page, click on expand, then the Sim Permission Options tab. Click the check box next to Ignore This Sim. You will no longer see any property chat from this player, and they will no longer be able to send you a private message. You can see the list of players you have ignored by clicking on the bookmarks button in the UCP, then the Ignore List tab. To ban a player from your property, follow the same steps as above and check the 'Add To Your Property Ban List' box. You may also have to click on the Sim and select 'Kick Out Visitor' from the Transactions menu to remove them from the property. You can also use the 'Where Am I?' privacy feature to prevent other players from 'stalking' you from property to property. To turn it on, open your own Sim Page and click the lock button. Needs In order to keep your Sim alive and well in the world, you need to attend to their needs - also known as motives. Click the button with the human silhouette on the UCP to open up the live mode panel. You will see the eight needs that motivate your Sim and the overall mood. The needs are Hunger, Comfort, Hygiene, Bladder, Energy, Fun, Social and Room. Raising Fun Need by Playing Games As increasing your needs turns the bars green, this is commonly known in the game as 'greening'. Some needs you can fill yourself by using objects that raise them, for others you may need some help, such as having a roommate make you some food if you are visiting a property, or performing social interactions with another player to raise your social need. The room score can only be improved by being in a well-decorated room. Failing to attend to your needs can have some unwanted side effects such as passing out, peeing on the floor, and in more extreme cases, death. If your needs are in the red, don't expect your Sim to be very productive. Skill and money objects cannot be used unless your overall mood is in the green. It is also worth noting, your needs will decay differently (slower or faster) depending on the category of the property you are on. Learning Skills Learning skills or 'skilling' is an essential part of the game. Having a skilled Sim allows you to make more money, earn special social interactions, and craft objects. There are six different skills you can choose to learn, and you are not limited to earning those points in a single skill. Take a look at our skills guide to see the different types of skills, and how to learn them. While the skilling process may seem tedious, the benefits of having the skill points far outweigh the time spent on earning it. Finding a property in the skills category that specializes in a specific skill is the best way to earn skill points, as the speed at which your Sim gains skill points will be the fastest here. Attention New Players: Earn skill points and money at DOUBLE the normal rate by visiting a lot in the welcome category during the first seven days of your newly created account. This bonus only applies to new accounts, not Sims. Making Money Simply put, to buy things in the game you need money. In FreeSO you start out with no money in your bank, so you are going to need to start earning right off the bat. There are several ways to make money in the game. You can make money using objects. Some objects can earn you money by yourself, including the workbench, telemarketing phone, typewriter, and painting easel. Group money objects require the help of other players, such as the pizza maker. Take a look at our skills and group money objects guides to see which objects you can use to earn money. You can make money from other Sims through objects such as the doors (which can be set to charge money), snack machines and soda machines. These objects require other players to pay to use them. You can get a job by looking in a newspaper (one is delivered every Sim day to every property) or on a computer. Choose 'Look for a job' and see what's available. When you have taken a job, a car will arrive to take you to work just before your shift starts. See the different types of jobs available in our jobs guide. Working at the Restaurant Having lots of visitors pays too. Each day, you will receive some extra money based on how many 'visitor hours' you had. So get people to visit and stay. Players who own job objects receive a portion of the earnings from the payout associated with the job. Living Somewhere Many new players feel an overwhelming desire to purchase a property. Keep in mind you do not actually have to own a property to get by. It is perfectly acceptable and encouraged to visit other properties to keep your Sim green, earn skill points and money. One of the biggest reasons against buying a property and building straight away is the lack of money. The most common route players take is to become a roommate at an already established property. Being a Roommate Being a roommate has many advantages.
Only property owners are able to add roommates. This can be done through the use of the Invite to be Roommate interaction in the Transactions menu by clicking on the Sim you want to invite to be a roommate, or by clicking the Sim Permission Options tab on their Sim Page. Object Ownership & Permissions As a roommate, any object you purchase is owned by you. That object can reside on the property or in your inventory. Any of the other roommates can move that object or send it back to your personal inventory, but not delete it. Object Owner If you purchase an object with permissions, such as a door, any of the roommates can view and set those permissions. Most architecture items are also owned by the person who purchased them, except for structural items such as walls, fences, floors and wallpaper. Purchasing a Property To purchase a property, find a location you like on the map then zoom in the neighborhood view and click the empty plot of land. You will see a confirmation dialog asking if you are sure you want to purchase the property for the specified amount. Prices for properties are based on their location, and proximity to water. Grass only lots are typically the cheapest starting at about §3000, while properties that have water on one or more sides will be the most expensive topping out at about §35,000 for an island. Once you have purchased a property, the category can be set from the property page. Take a look at our property categories guide for more information. Remember, you can only change the category once every seven days, so choose wisely. Changing the Property Category All newly purchased properties will start out with a small area to build on, and two floors. To increase the area you can build on and the number of floors, you will have to upgrade the property. See our property upgrade guide for all the details. Moving / Moving Out There are a couple ways you can move out of a property. No matter which method you use, all your owned objects will move with you, or be placed in your inventory.
To move out of a property, open and expand your Sim Page, select the Sim Permissions Options tab, then click the Move Out of Your Property button. Build & Buy Modes Now that you have somewhere to live, it's time to buy stuff! Your Sim can purchase and create from Build and Buy Modes as long as they have the Simoleons to do so. In Buy Mode, your SIm has the opportunity to shop and decorate. Build Mode gives you the tools to build up your property. Both modes are sorted into different categories to make finding objects easier. Take a look at our Buy Mode and Build Mode object catalogs for a preview of all the available objects and architecture in the game. Buy Mode Catalog You can place most items wherever you want within the buildable area of your property, which is detonated by the grid-like pattern.
You can sell back objects you no longer what by clicking on the object and pressing the delete key. The amount of money you receive for selling back an object depends on its wear. See our Store Owners guide for more information on object values and depreciation. To store an object off of your property, you can place it in your personal inventory. Simply select the object you want to place in your inventory and click the arrow with a box icon. Your inventory can be accessed through the icon in Buy Mode. Looking to save some money? Buy Mode objects are also available to purchase from player-run stores, often at a greatly discounted prices. Be sure to visit properties in the stores category to find the objects you need before paying full price. In Build Mode (if the owner has granted you permission), most architecture elements are placed like objects but have more placement restrictions, such as windows having to be placed in walls. Structural elements like walls, flooring, paint, water and pools do not have any ownership and stay with the property if you move out. To remove structural elements, hold down the CTRL key and drag the cursor over them. Hold the SHIFT key to build walls in a box shape. Now What? By now you should have a pretty good idea of how to make a life for yourself in the game. What you do with your Sim life is up to you. There are many possibilities, and it's just a matter of time before finding something you love to do. This site has much more in-depth information about the game available that simply could not be covered in this getting started guide. Be sure to take a look through the menu to learn more. On behalf of everyone here at TSO Mania, Welcome to The Sims Online! |

